In questo articolo vedremo come è possibile copiare e trasferire Windows su una chiavetta USB o hard disk esterno in pochi minuti! Portando il sistema operativo Windows su una chiavetta USB portatile, potrai utilizzare il tuo sistema operativo personalizzato ovunque, anche in viaggio di lavoro, in ufficio o a casa. Oltre al sistema operativo anche tutti i dati saranno conservati. In pratica sarà come se porterai nella tua chiavetta USB il tuo computer!!
Prima di procedere e leggere la guida sotto, per velocizzare il processo di creazione, ti consigliamo di utilizzare non solo un’unità USB 3.0, ma anche un computer con una porta USB 3.0. Se l’unità USB o la porta USB del tuo computer è di tipo 2.0, ci vorrà molto tempo.
 In realtà abbiamo già affrontato questo argomento nella guida su come mettere Windows su Chiavetta USB, sfruttando la funzione Windows To Go. Questa funzione è disponibile però solo su computer con Windows 11/10/8.1/8 Enterprise Edition. Se il tuo computer non è né Windows 11/10 né 8.1 / 8 Enterprise, l’unico modo per creare un’unità USB avviabile di Windows 11/10 o 8.1 / 8 è quello di far uso di un programma come Partition Assistant
In realtà abbiamo già affrontato questo argomento nella guida su come mettere Windows su Chiavetta USB, sfruttando la funzione Windows To Go. Questa funzione è disponibile però solo su computer con Windows 11/10/8.1/8 Enterprise Edition. Se il tuo computer non è né Windows 11/10 né 8.1 / 8 Enterprise, l’unico modo per creare un’unità USB avviabile di Windows 11/10 o 8.1 / 8 è quello di far uso di un programma come Partition Assistant
Come Trasferire Windows su USB (senza perdere i dati)
Partition Assistant offre al suo interno una potente funzionalità denominata Windows To Go Creator che consente di creare un’unità USB di avvio per Windows e di avviare quindi Windows 10/8/7 da tale dispositivo USB su QUALUNQUE computer.
Per iniziare scarica e installa il programma sul tuo PC Windows:
Installa ed avvia Partition Assistant, ecco la schermata principale che apparirà:

Ti servirà una chiavetta USB di almeno 13GB per poterla usare per trasferire su di essa il sistema operativo e i dati. Collega tale chiavetta USB (o un qualsiasi hard disk esterno) alla porta USB (possibilmente 3.0) del tuo computer e poi segui queste indicazioni.
Dalla sinistra del programma clicca su TUTTI GLI STRUMENTI e poi su WINDOWS TO GO CREATOR
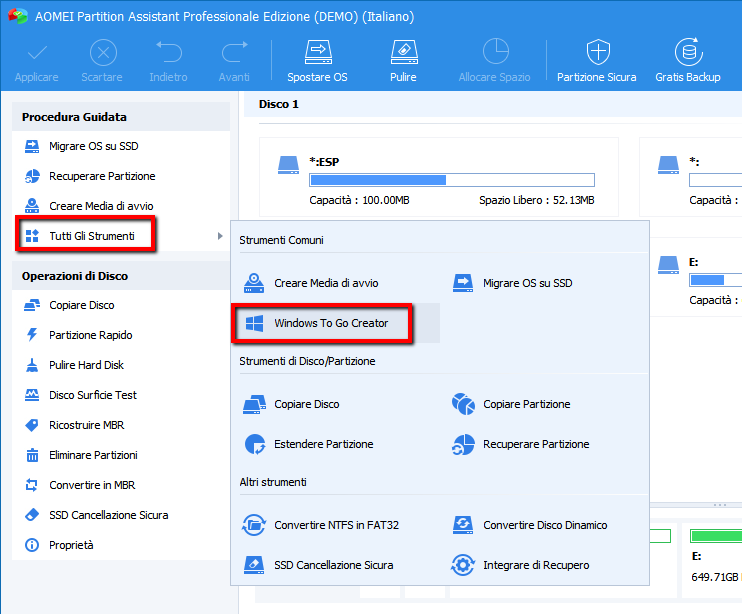
Si aprirà la finestra come raffigurata qui sotto:
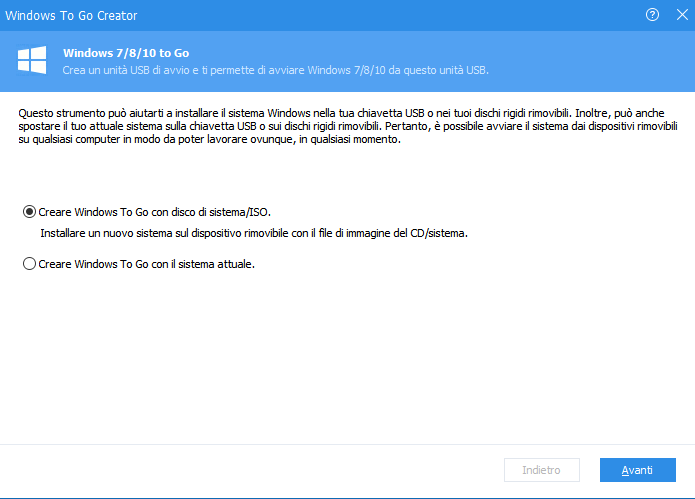
Avrai due opzioni:
- Creare una chiavetta USB col solo sistema operativo Windows, usando il file immagine ISO di sistema o caricandolo dal CD originale di Windows
- Trasferire il sistema operativo (Windows) corrente su un dispositivo USB rimovibile, conservando TUTTI i dati e i software installati sul sistema

E’ proprio questa seconda opzione è quella che interessa a noi e che rende tale programma davvero innovativo. Seleziona questa opzione.
Clicca su AVANTI per iniziare la procedura guidata che andrà a creare e a trasferire Windows su USB senza perdere dati e i software installati sul sistema. Purtroppo tale funzione è attiva solo per chi ha una licenza acquistata del programma, infatti si aprirà tale schermata se non hai ancora acquistato la licenza:

Una volta attivato il programma potrai procedere con il trasferimento di Windows sul dispositivo USB. Ecco la finestra che apparirà dopo aver cliccato su AVANTI:
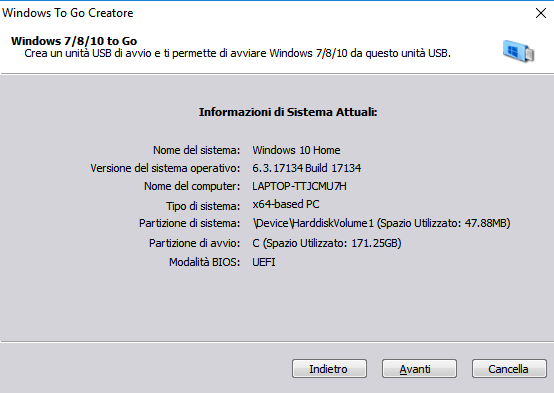
Come si vede dalla figura sopra, il programma elencherà le caratteristiche del tuo computer. Indicherà la versione di Windows installata sul computer, la versione del sistema operativo, il nome del computer, il tipo di sistema (32 o 64 bit), la partizione di sistema e di avvio e relativa dimensione (spazio occupato dal sistema operativo e dai dati in C:\).
Questa info sopra elencate sono importanti per capire anche la dimensione della chiavetta o hard disk USB da collegare al computer e su cui vuoi trasferire l’intero sistema Windows. Cliccando su AVANTI potrai procedere proprio selezionando il dispositivo USB su cui effettuare la copia:
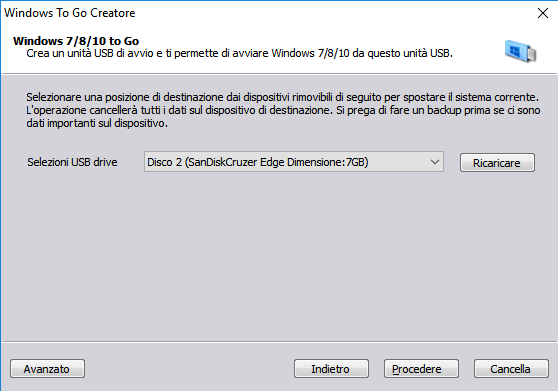
NB: Assicurati che sulla chiavetta USB o disco USB collegato non ci siano dati presenti perchè con la copia del sistema operativo questi dati verranno sovrascritti e cancellati.
Clicca in basso su “Procedere” per andare avanti con l’operazione e iniziare a copiare e trasferire Windows su USB, senza perdere i dati e le applicazioni installate sul sistema. Una volta creato il disco USB, potrai collegarlo a un qualsiasi altro computer Windows e sarà come se ti trovassi davanti al tuo PC! Interessante, non è vero?
Ti Potrebbe Interessare..

GloboSoft è una software house italiana che progetta e sviluppa software per la gestione dei file multimediali, dispositivi mobili e per la comunicazione digitale su diverse piattaforme.
Da oltre 10 anni il team di GloboSoft aggiorna il blog Softstore.it focalizzandosi sulla recensione dei migliori software per PC e Mac in ambito video, audio, phone manager e recupero dati.






