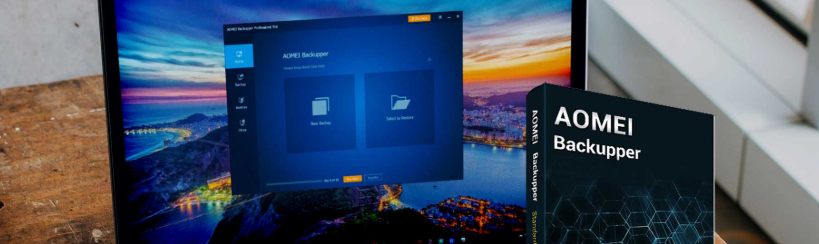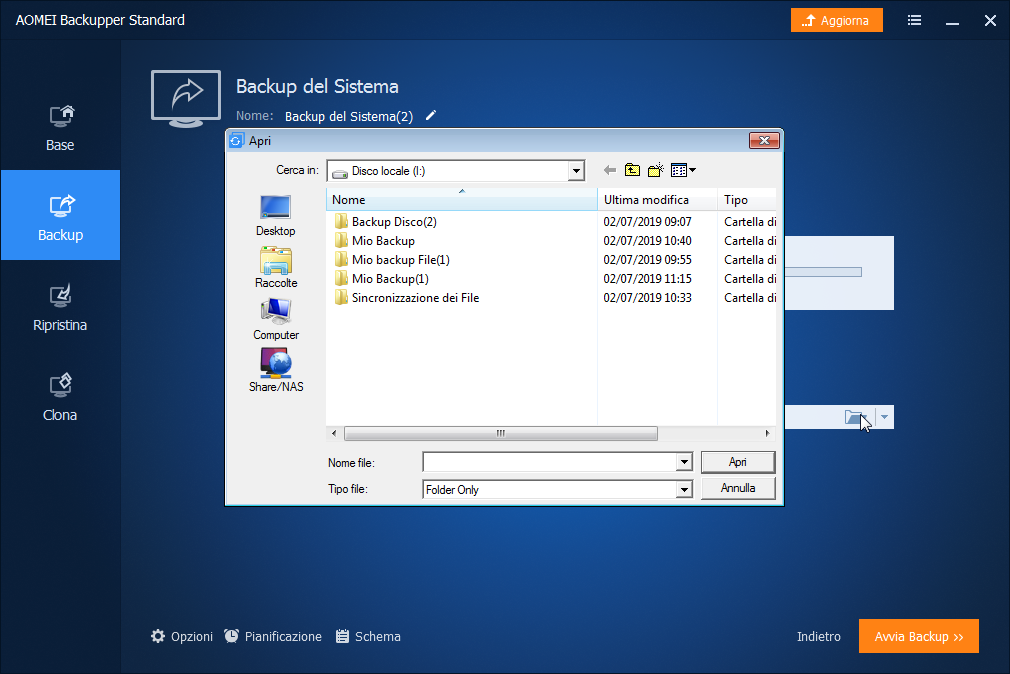AOMEI Backupper è un software di backup e ripristino per PC Windows. Con questo strumento potrai eseguire il backup di file, cartelle, interi hard disk, partizioni, volumi dinamici, applicazioni e unità di sistema e di ripristinarli in seguito in caso di crash di sistema o perdita di dati sul computer.
AOMEI Backupper è un software di backup e ripristino per PC Windows. Con questo strumento potrai eseguire il backup di file, cartelle, interi hard disk, partizioni, volumi dinamici, applicazioni e unità di sistema e di ripristinarli in seguito in caso di crash di sistema o perdita di dati sul computer.
Aomei Backupper include anche uno strumento di imaging e clonazione del disco che può essere utilizzato per creare un’immagine esatta dell’intero disco rigido e del sistema operativo, in modo da migrare il tutto su un altro disco rigido. Il software gira su Windows 11/10, 8, 8.1, 7, XP, Vista, Windows Server 2003, 2008 (R2), 2012 (R2), 2016 e Windows Small Business Server 2011.
Scarica subito la versione “standard” (completamente gratuita) di Aomei Backupper dal pulsante seguente:
************* INDICE GUIDA AOMEI BACKUPPER *************
BACKUP / RIPRISTINO DI SISTEMA
BACKUP / RIPRISTINO DI UNA PARTIZIONE
BACKUP DI FILE E CARTELLE DEL PC
ATTIVARE BACKUP DIFFERENZIALE / INCREMENTALE
CREARE BACKUP DA RIGA DI COMANDO
CLONARE DISCO, SISTEMA o PARTIZIONE
INSTALLAZIONE AOMEI BACKUPPER
Subito dopo il download fai doppio click sul file .exe scaricato per avviare l’installazione:
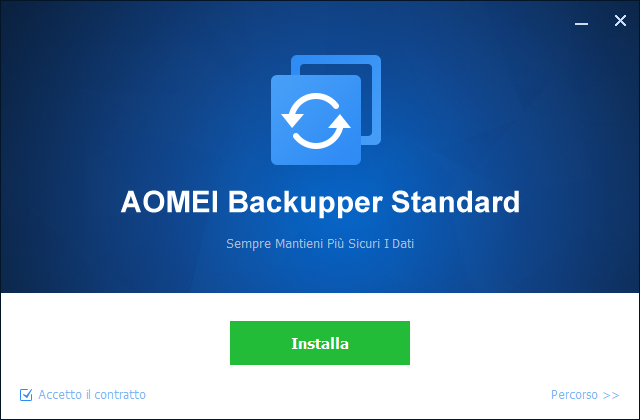
Clicca su Installa e attendi la fine del processo. Al termine potrai aprire il programma e vedrai una schermata iniziale come questa:

Cliccando su “Nuovo” potrai procedere con la creazione del primo backup. Cliccando su “Ripristinare” invece accederai alla sezione “Ripristina” dove ci sono eventuali backup già fatti pronti da ripristinare.
BACKUP & RIPRISTINO DI SISTEMA
Il backup di sistema è quel backup che include i file del sistema operativo, i file di avvio e i file dei programmi installati sul sistema. Grazie a questo backup è possibile ripristinare il computer e farlo ritornare al regolare funzionamento in caso di crash o problemi vari.
Aomei Backupper esegui il backup di sistema salvando tutti i dati in un file “immagine”. Se c’è qualche problema di sistema sarà possibile usare nuovamente AOMEI Backupper per ripristinare il sistema operativo tramite il file di immagine di backup creato.
Per fare questo backup di sistema è molto semplice: apri il programma e accedi alla funzione “Backup del Sistema” sotto la scheda “Backup” come si vede nella figura seguente:
Dai un titolo al backup in modo da poterlo distinguere da altri eventuali backup.
Poi imposta una destinazione in cui verrà salvato il file immagine di sistema. Potrai usare un hard disk esterno, una chiavetta USB o un CD/DVD. Per selezionare un dispositivo NAS fai click su “Condividi/NAS”. Infine fai click su “Avvia Backup” per avviare il backup del sistema operativo Windows.
Tutto qui! Al termine del backup del sistema potrai anche attivare la funzione “Verifica l’integrità del backup” che verifica che l’immagine di backup creata sia valida per il ripristino.

Per ripristinare un backup di sistema, basta aprire Aomei Backupper e dalla schermata principale selezionare il backup e selezionare “Ripristina“

- Se il tuo PC non si avvia, puoi creare una disco di avvio (sempre tramite Aomei Backupper) per ripristinare il backup del sistema creato in precedenza
- Se acquisti un nuovo PC e vuoi trasferire su di esso il sistema del vecchio PC puoi utilizzare la potente funzione di “Ripristino Universale” (presente in Backupper)
BACKUP & RIPRISTINO DEL DISCO
Fare il backup di un disco è molto semplice con Aomei Backupper. Clicca su “Backup Disco” e nella schermata successiva dovrai dare un nome (indicativo) al backup e scegliere il disco sorgente (da backuppare).
Imposta poi un disco di destinazione in cui verrà salvato il backup. Ad esempio potrai impostare un hard disk esterno, una chiavetta USB o un CD/DVD. Infine fai click su “Avvia Backup” per avviare il backup del disco. Se vuoi automatizzare il backup di quel disco potrai attivare la funzione “Pianificazione” e anche attivare il backup differenziale o incrementale.
Per ripristinare il backup di un disco ti basterà accedere alla scheda RIPRISTINA del programma dove vedrai l’elenco di tutti i backup fatti:

Seleziona il backup del disco e clicca su AVANTI
Si aprirà una finestra in cui potrai decidere di ripristinare l’intero disco, o solo una partizione di quel disco:


Infine conferma l’operazione e clicca “Inizia ripristino“.

BACKUP & RIPRISTINO DI UNA PARTIZIONE
Fare il backup e ripristino di una partizione del PC è molto simile a quanto visto sopra per il backup/ripristino di un disco. Nella schermata del programma devi selezionare “Backup della partizione” per accedere alla funzione:

Poi seleziona la partizione in questione e procedi con il backup:
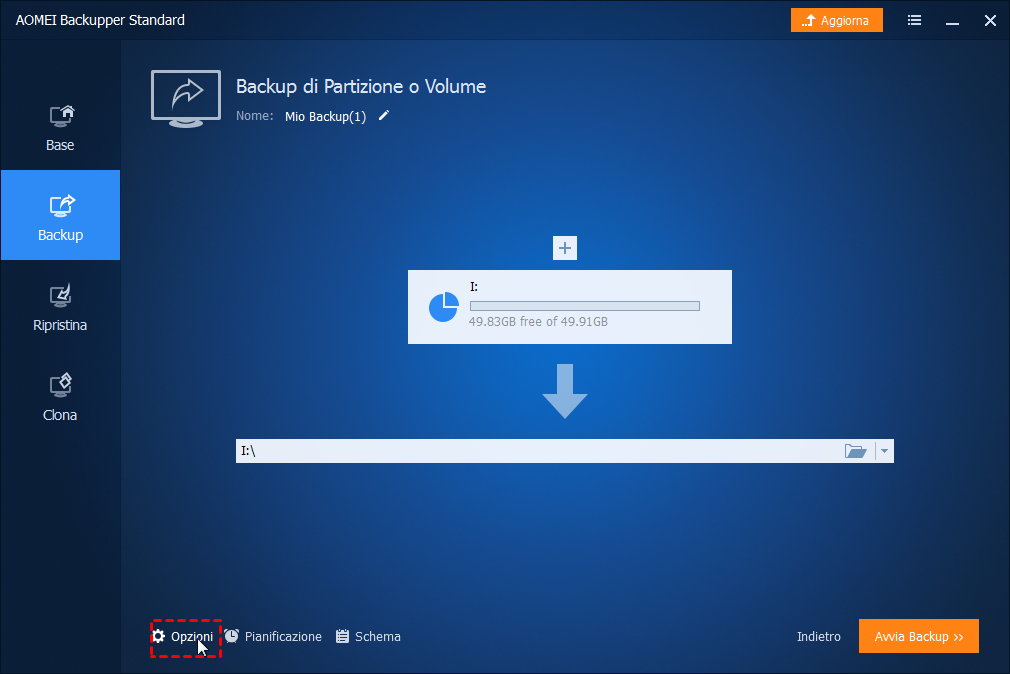
Anche in tal caso potrai accedere alle opzioni per personalizzare il backup o alla pianificazione per programmare l’operazione.
La fase di ripristino consiste nell’accedere alla sezione “Ripristina” del programma e selezionare il backup della partizione da ripristinare. Tutto qui!
FARE BACKUP DI FILE E CARTELLE DEL PC
All’interno di Aomei Backupper è presente anche la funzione che permette di fare backup ossia un file di immagine per determinati file o intere cartelle, in modo da ripristinare facilmente questi file o cartelle se si verifica una perdita di dati. Oltre al backup/ripristino potrai anche attivare la funzionalità di pianificazione che ti consente di eseguire il backup automatico di file e cartelle.
Innanzitutto scarica e installa Aomei Backupper e dalla schermata iniziale accedi alla sezione BACKUP e da qui clicca su BACKUP DI FILE
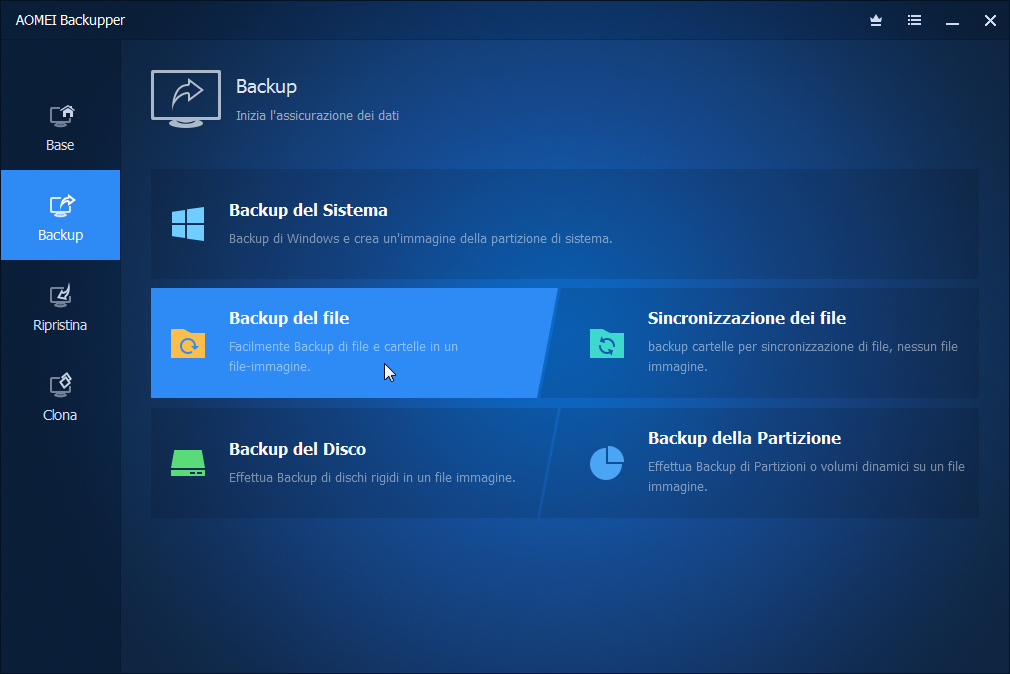


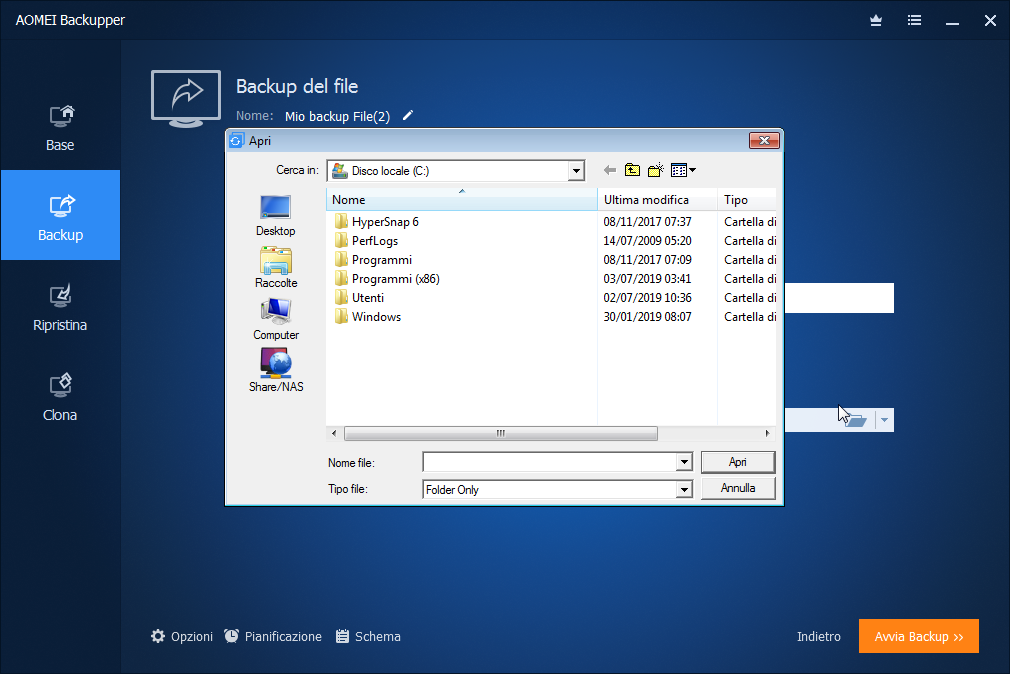


OPZIONI BACKUP
Cliccando infatti su “Opzioni” in basso alla finestra potrai accedere ad una finestra in cui è possibile aggiungere commenti al backup che si sta per creare, impostare una compressione, una crittografia, la suddivisione dei file di backup, ecc…
Per crittografare ad esempio un backup, dalla scheda “Generale” attiva la fuznione “crittografia” e imposta una password:

Nella sezione “Avanzato” invece potrai attivare una compressione ai backup (in modo da risparmiare spazio) o attivare una suddivisione (automatica) dei backup creati.
PIANIFICAZIONE BACKUP
Prima di eseguire il backup, cliccando in basso al programma su “Pianificazione” potrai decidere di fare tale operazione automaticamenteogni settimana, ogni mese, gni giorno ecc….

Oltre a impostare e pianificare il tempo in cui fare il backup, cliccando sulla scheda “Avanzato” potrai attivare il “backup incrementale” cioè il programma aggiornerà di volta in volta il file di backup andando ad aggiungere solo i nuovi file presenti sul comptuer.
NB: Il backup incrementale è fortemente consigliato perché è il metodo di backup che consente di risparmiare tempo e spazio.
BACKUP SCHEMA
Cliccando in basso alla schermata su “Schema” si apre la finestra in cui è possibile impostare le regole per eliminare i vecchi backup automaticamente in modo da non occupare troppo spazio su disco. Questa utilissima funzione può essere attivata solo aggiornando alla versione Professional di Backupper.
CREARE BACKUP DA RIGA DI COMANDO
Con Aomei Backupper è anche possibile effettuare varie operazioni (come backup/ripristino/clonazione) da riga di comando.
Dopo aver scaricato e installato il programma accedi al menu “Start” di Windows nell’angolo in basso a sinistra e nel box di ricerca digita “cmd” oppure premi i tasti “WIN + R” e digita “cmd. Esegui la funzione con diritti di amministratore e si aprirà il prompt dei comandi.
Una volta che si apre tale finestra dei prompt dei comandi digita il comando per accedere alla cartella di installazione del programma e cioè
cd C:\Program Files (x86)\AOMEI Backupper.
Poi digita (es. per creare backup dell’unità di sistema C da nominare “sysbackup” e salvare sul disco F:)
AMBackup.exe /b new /n sysbackup /t system /d f: /c 0 /e 123
Infine premi Invio sulla tastiera per eseguire l’operazione di backup della riga di comando.

- Con Aomei Backupper è possibile fare non solo il backup ma anche il ripristino e la clonazione del disco.
- Per visualizzare l’elenco di tutti i parametri disponibili digitare AMBackup.exe /? e poi fai Invio
- È anche possibile creare un file batch (.BAT) da riga di comando per poi fare backup automatici e multi-task.
- È possibile eseguire l’utilità della riga di comando di AOMEI Backupper su tutte le versioni Windows e Windows Server.
CLONARE SISTEMA, DISCO o PARTIZIONE
Dopo aver scaricato e installato il programma, dalla finestra principale del programma accedi alla scheda CLONA
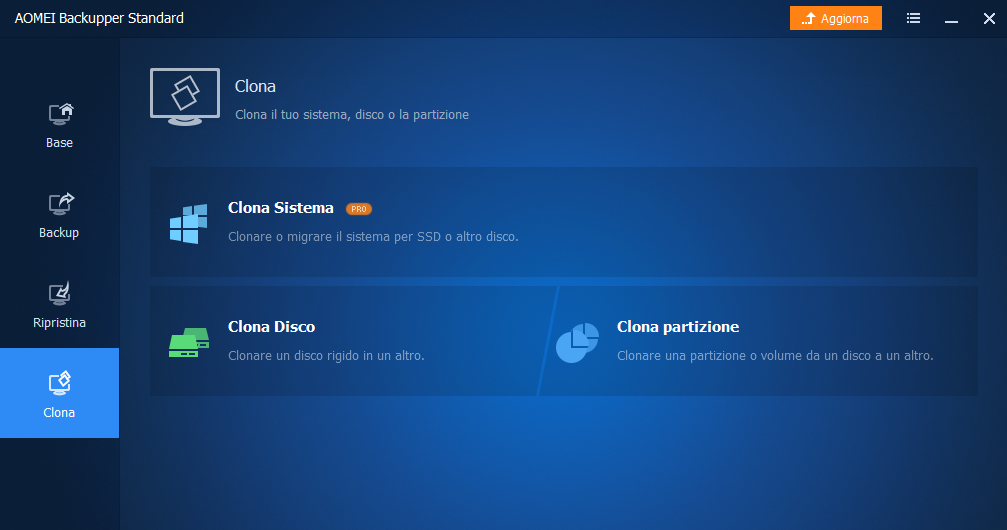
Da tale finestra potrai procedere ad avviare l’operazione di clonazione del sistema (per clonare o migrare sistema operativo su HDD o SSD), clonare un disco intero (cioè copiarlo in un altro) o clonare una partizione.
Cliccando su CLONA SISTEMA il programma automaticamente prenderà come sorgente il disco di sistema e tu dovrai solo selezionare un disco di destinazione (abbastanza grande da contenere l’intero sistema del tuo computer). Poi fai clic su “Avanti” per continuare.


Cliccando invece su CLONA DISCO o CLONA PARTIZIONE, ti si aprirà prima una finestra in cui dovrai selezionare il disco/partizione sorgente:

Poi, cliccando su AVANTI dovrai selezionare anche il disco di destinazione. Prima della clonazione il programma mostrerà il riepilogo e se tutto è OK potrai cliccare su CLONA per procedere.

Se stai clonando un disco più piccolo su uno più grande, prima di procedere clicca in basso sulla opzione “Modifica partizioni” e poi seleziona la funzione “Aggiungi spazio inutilizzato a tutte le partizioni” in modo da non avere spazio non allocato e inutilizzato sul disco.

NB: Dopo aver clonato il disco/partizione di origine sul disco/partizione di destinazione, verranno sovrascritti eventuali dati del disco di destinazione. Quindi, prima di clonare, è consigliabile verificare se ci sono dati importanti sul disco di destinazione.
CREAZIONE DISCO DI AVVIO
Aomei Backupper consente di creare un disco di avvio, cioè un disco (USB o CD/DVD) che contiene un sistema operativo avviabile. Questo sistema operativo è in genere una versione compatta di Linux o Windows PE (con Aomei Backupper puoi scegliere uno dei due). Grazie a questo disco di avvio è possibile accedere ai computer che hanno guasti o problemi di avvio e quindi andare a ripristinare il sistema operativo stesso per ripararlo, o per fare backup dei dati ed evitare che vengano persi.
Ecco come creare un disco di avvio con Aomei backupper:
Passo 1: Dalla schermata iniziale del programma clicca in alto a destra sulla scritta “Strumenti” e poi clicca su “Crea disco avviabile”



Passo 4. Infine dovrai scegliere il supporto di memorizzazione da usare come “disco di avvio”. Ad esempio potresti usare anche una chiavetta USB. Seleziona il tipo di disco e fai click su Avanti per procedere alla sua creazione.

RIPRISTINO UNIVERSALE
Se vuoi trasferire un sistema operativo (con tutti i programmi, impostazioni, ecc..) da un computer ad un altro (con hardware diverso), allora la funzione Ripristino Universale di Aomei Backupper ti sarà utilissima. Questa funzione consente di ripristinare un backup di sistema creato su un computer (con Aomei Backupper) in un altro PC, con hardware diverso.
Passo 1. La prima cosa da fare è creare un disco di Avvio con Aomei Backupper nel PC sorgente (o funzionante). Poi è necessario impostare tale supporto come dispositivo di avvio nel computer (di destinazione) per avviare automaticamente AOMEI Backupper. Una volta che si apre la schermata del programma fai click su “Ripristina” e seleziona l’immagine di sistema che si desidera ripristinare.

Passo 2. Se ci sono più backup clicca in alto a destra sul simbolo del filtro per filtrare i backup per tipologia (es. vedere solo backup di sistema). Seleziona il backup giusto e clicca su “Avanti”.

Passo 3. Nella schermata successiva potrai verificare l’immagine del sistema e scegliere dove ripristinare. Se si vuole che il sistema di ripristino avvenga in una unità diversa da C allora seleziona “Ripristina sistema in un’altra posizione“. Altrimenti lascia tutto come è di default e clicca in basso su “Avanti“.

Passo 4. Siccome l’immagine di sistema deve essere ripristinata in un altro computer e potrebbero esserci differenze tra applicazioni, software e sistema, è necessario selezionare in basso l’opzione “Ripristino Universale“. Fatto ciò fai clic su “Inizia Ripristino“.

Fatto! Come vedi l’intero processo non è complesso e non è molto diverso dalle operazioni di ripristino visti per dischi e partizioni. L’unica differenza è che potrai ripristinare l’immagine di sistema creata in un computer su un altro computer. Questa funzione è come un ponte tra computer diversi e con questa funzione è possibile clonare ad esempio un PC (guasto) su un altro PC (funzionante).
VERSIONE PROFESSIONAL
Rispetto alla versione Standard (gratuita), Aomei Backupper professional ha le seguenti funzionalità aggiuntive:
- Possibilità di eseguire Backup su un CD/DVD
- Funziona “Esplora backup immagine“
- Backup differenziale
- Possibilità di Crittografare backup immagine
- Ripristino file con permessi NTFS
- Divisione Immagini di Backup in Dimensioni Personalizzate
- Clonazione sistema operativo
- Sincronizzazione File/Cartelle in Tempo Reale
- Ripristino universale
- Possibilità di usare riga di comando per eseguire backup/ripristino
- Unione di più immagini backup
- Funzione Backup schema
Per aggiornare il programma alla versione PROFESSIONAL clicca sul link sottostante. Il costo è di soli 35€+iva (costo una tantum)
Subito dopo l’acquisto riceverai email con il link da cui scaricare la versione PRO e il codice di attivazione (serial number) da inserire in esso.
Ti Potrebbe Interessare..

GloboSoft è una software house italiana che progetta e sviluppa software per la gestione dei file multimediali, dispositivi mobili e per la comunicazione digitale su diverse piattaforme.
Da oltre 10 anni il team di GloboSoft aggiorna il blog Softstore.it focalizzandosi sulla recensione dei migliori software per PC e Mac in ambito video, audio, phone manager e recupero dati.