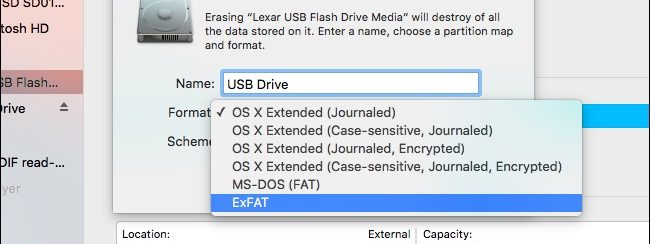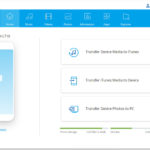“Ho provato a formattare la mia pen drive, ma ogni volta che ci provo viene visualizzato l’errore “Disco protetto da scrittura“. Come faccio a formattare un dispositivo USB protetto da scrittura su Windows?”
Questa è una domanda molto frequente perchè capita a molti durante la formattazione delle unità USB. Con l’avanzamento della tecnologia, anche le unità USB si sono evolute e sono diventate più sicure. Per proteggere l’unità è stato introdotto il sistema di protezione dalla scrittura, che non è ancora molto conosciuto da molte persone. Pertanto se l’unità USB che si sta tentando di formattare è protetta da scrittura, è possibile che si verifichi un errore simile a quello raffigurato qui sotto. Comunque non devi preoccuparti perchè è possibile aggirare il problema e formattare un disco o chiavetta USB protetto da scrittura (sia su Windows che Mac).

Ecco una guida dettagliata su come formattare disco/chiavetta USB protetto da scrittura.
Parte 1: Cosa è la “Protezione da scrittura” su disco USB?
Le unità USB sono ampiamente utilizzate per archiviare o trasferire dati da un dispositivo ad un altro. Queste unità USB causano però (spesso) dei problemi di privacy e sicurezza. Per risolvere questo problema è stato introdotto il concetto di “protezione da scrittura“. Idealmente, quando tale funzione è attivata, l’unità USB passa alla modalità di sola lettura. Ciò significa che gli utenti possono solo leggere i dati dall’unità USB, ma non possono scrivere nulla su di esso. Inoltre, non possono cancellare nulla dall’unità USB o formattarla.
Se vuoi proteggere la tua pen drive da un attacco di malware o la stai collegando a un computer pubblico è consigliabile abilita la funzione di protezione da scrittura. Inoltre, se sulla pen drive sono presenti dati sensibili che non vuoi rendere pubblici o rischiare di perdere è possibile attivare la protezione di scrittura (oppure usare un software in grado di proteggere dati USB con l’inserimento di una password)
Parte 2: Cause dell’errore “Disco protetto da scrittura”
Prima di approfondire i dettagli e capire come formattare un disco o chiavetta USB protetta da scrittura, è importante capire perchè si ottiene un errore del genere in caso di formattazione. Ecco le cause principali:
- È possibile che tu abbia attivato l’interruttore di protezione dalla scrittura per errore e che in seguito ti sia dimenticato di disabilitarlo.
- L’unità USB può accedere alla modalità di sola lettura tramite le impostazioni del firmware o anche l’aggiornamento.
- A volte gli utenti ottengono questo errore anche quando l’unità USB è danneggiata o presenta un settore danneggiato.
- Un malware o un virus può anche causa di tale errore di formattazione
- Il sistema potrebbe bloccare l’unità USB o anche una modifica nel suo registro può essere una causa.
- Pen drive danneggiata fisicamente
Parte 3: Come formattare disco USB protetto da scrittura
La buona notizia è che puoi facilmente disabilitare la funzione di protezione da scrittura su un’unità USB e formattarla in seguito. Per fare ciò, non è necessario uno strumento particolare. Tutto quello che devi fare è seguire due semplici passaggi: disabilitare la funzione di protezione dalla scrittura e formattare l’unità.
Passaggio 1: Sblocca l’unità flash USB
Innanzitutto, controlla se l’unità USB che stai utilizzando è protetta dalla scrittura o meno. In tal caso, disattiva semplicemente questa funzione nel modo seguente.
Disattiva l’interruttore di protezione dalla scrittura
Questa è la soluzione più semplice e rapida per disabilitare la funzione di protezione dalla scrittura su una chiavetta USB. La maggior parte delle unità USB ha un interruttore di protezione situato sul lato. Facendo scorrere l’interruttore potrai attivare / disattivare la funzione. Spostalo verso l’alto (o lateralmente verso il simbolo di sblocco) per disabilitare questa funzione. La posizione e il movimento esatti dell’interruttore possono variare in base ai diversi modelli.

Passaggio 2: Formatta disco/chiavetta USB protetta da scrittura
Dopo aver disabilitato la funzione di protezione dalla scrittura, sarai in grado di formattare l’unità USB. Tuttavia, se stai ancora riscontrando alcuni problemi, segui questi metodi per formattare un disco USB protetto da scrittura.
Metodo 1: Usa Partition Assistant
Partition Assistant è un software progettato per gestire i dischi e le partizioni, sia del computer che dei dispositivi esterni come chiavette USB. Con questo programma potrai facilmente formattare un disco USB anche se protetto da scrittura.
Step 1. Scarica e installa Partition Assistant sul tuo computer. Apri il programma
Step 2. Fai click col tasto destro del mouse sul disco USB da formattare e clicca su “Formatta Partizione”
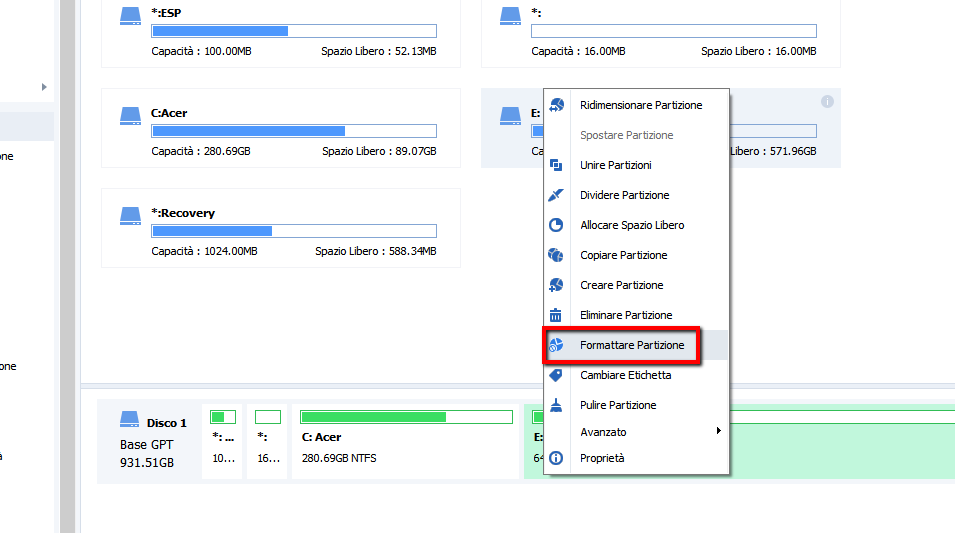
Step 3. Scegli il file system desiderato e dai un nome/etichetta:
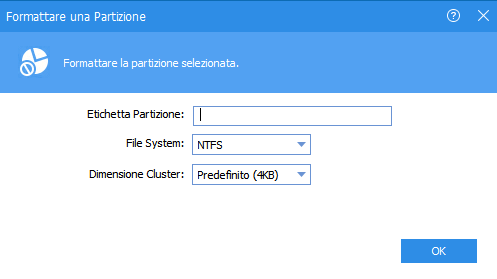
Step 4.Ritorna alla schermata iniziale e clicca su “APPLICA” per completare la formattazione:
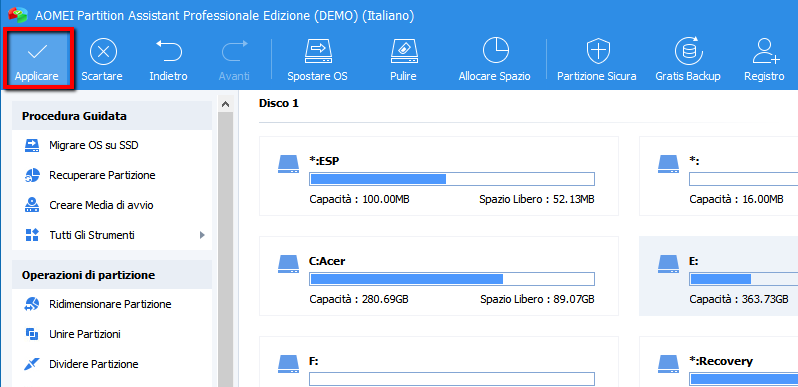
Metodo 2: Uso Registry Editor (Windows)
Se con Partition Assistant non riesci a formattare la chiavetta USB allora un’altra tecnica da provare è quella che utilizza l‘editor del Registro di sistema su Windows. È uno strumento di utilità che memorizza tutti i dettagli e i parametri relativi alle impostazioni di Windows. Per informazioni su come formattare l’unità USB protetta da scrittura tramite l’Editor del Registro di sistema, attieniti alla seguente procedura.
1. Innanzitutto, avvia lo strumento Editor del Registro di sistema su Windows. Per fare ciò, puoi semplicemente premere i tasti Windows + R sulla tastiera. Oppure apri il prompt Esegui e inserisci il comando “regedit“.
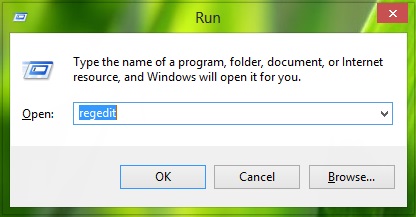
2. Nella schermata del Editor del registro clicca su HKEY_Local_Machine> System > Current Control Set> Control> StorageDevicePolicies e apri il file “WriteProtect“.
3. Se non riesci a trovarlo, fai clic con il pulsante destro del mouse sulla cartella “Control” e crea un nuovo criterio facendo clic con il pulsante destro del mouse. Denominalo “StorageDevicePolicies” (senza spazi) e crea un nuovo DWORD come “WriteProtect“. Assicurati che il campo dati valore sia contrassegnato come “0“.
4. Nel caso in cui il file WriteProtect esista già, fai doppio clic per aprirlo e modificare i dati del valore su “0”. Assicurati solo di aver effettuato l’accesso come amministratore mentre lo fai. Una volta fatto potrai formattare l’unità USB nel solito modo.

Metodo 3: Uso Diskpart (Windows)
Se non riesci a trovare l’interruttore di protezione dalla scrittura sull’unità USB, non preoccuparti. È possibile abilitare o disabilitare manualmente tale protezione anche tramite il prompt dei comandi. Ad esempio, gli utenti di Windows possono richiedere l’assistenza del comando di utilità Diskpart (Disk Partition). Per formattare un’unità USB protetta da scrittura, ecco i passaggi da seguire.
1. Innanzitutto collega l’unità USB al PC e avviare l’applicazione Prompt dei comandi dal menu Start.

Una volta avviato, inserisci il comando “Diskpart” per avviare lo strumento di utilità.
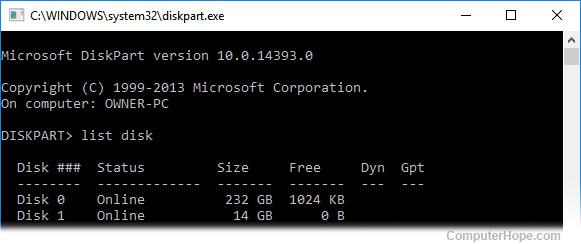
2. Immetti il comando “list disk” per visualizzare le unità collegate. Da qui, identifica il disco USB protetto da scrittura che vuoi formattare.
3. Seleziona il drive USB usando il comando “select” seguito dal suo identificatore.
4. Poi digita il comando “Attribute disk clear readonly”, e premi Invio. Ciò cancellerà la funzione di sola lettura dall’unità USB.
5. Non uscire dal Prompt dei comandi ora poiché potrai anche formattare l’unità USB da qui. Poiché l’unità USB è già selezionata, immetti il comando “clean” per procedere.
6. Successivamente inserisci il comando “create partition primary” per creare una partizione sull’unità.
7. Alla fine potrai utilizzare il comando “format” per cancellare l’intero disco e formattarlo nel file system desiderato. Digita semplicemente il file system sul quale desideri formattarlo dopo il comando “format”. Ad esempio, per formattare il disco su un sistema NTFS, è possibile inserire “format fs = ntfs“.

Attendi che l’unità USB venga formattata nel file system impostato. Tutto qui.
Metodo 4: Uso Utilità Disco (Mac)
Se hai un Mac e non riesci a formattare un’unità USB protetta da scrittura, non preoccuparti: puoi utilizzare il suo strumento di utilità disco nativo. Pertanto, invece di scaricare un software di terze parti, è sufficiente seguire questi passaggi di base.
1. Collega l’unità USB al tuo Mac e dal Finder, vai su Applicazioni> Utilità> Utilità disco.

2. Questo avvierà l’applicazione Utility Disco sullo schermo con un elenco di tutti i dispositivi collegati sulla barra laterale. Basta andare sul pannello di sinistra e selezionare l’unità USB collegata.

3. A destra, puoi visualizzare diverse opzioni sulla barra degli strumenti come pronto soccorso, partizione, informazioni e altro. Fai clic sull’opzione “Cancella“.

4. Verrà aperta una finestra che consente di selezionare lo schema di partizionamento o il formato del file. Dall’elenco scegli un file system compatibile (come FAT o exFAT) e fai nuovamente clic sul pulsante “Cancella“.

Ciò avvierà la formattazione dell’unità USB nel formato selezionato. Se desideri utilizzarlo solo su Mac, puoi utilizzare un file system esclusivo di Apple come HFS +. Tuttavia, si consiglia di utilizzare un file system più universale come FAT o exFAT per usarlo anche su Windows.
Ti Potrebbe Interessare..

GloboSoft è una software house italiana che progetta e sviluppa software per la gestione dei file multimediali, dispositivi mobili e per la comunicazione digitale su diverse piattaforme.
Da oltre 10 anni il team di GloboSoft aggiorna il blog Softstore.it focalizzandosi sulla recensione dei migliori software per PC e Mac in ambito video, audio, phone manager e recupero dati.