A differenza dell’hard disk comunemente utilizzato (HDD), il disco a stato solido (SSD) è migliore dal punto di vista della sua elevata velocità. Ad esempio, un PC o laptop dotato di SSD può essere avviato in pochi secondi mentre un computer basato su HDD può richiedere più di 1 minuto. Tuttavia, se si vuole ottenere il massimo da un disco SSD, è consigliabile anche qui creare delle partizioni in modo intelligente.
Partizionare un SSD ha il vantaggio principale di poter meglio organizzare il sistema andando a riservare una partizione per il sistema operativo (Windows) e poi creando altre partizioni in cui poter salvare dati e programmi. Nel caso di problema su una partizione, tutte le altre non verrebbero impattate e questo rappresenta sicuramente un aspetto positivo. Detto ciò vediamo come è possibile partizionare un disco SSD senza perdita di dati.
Sommario
Qual è il modo migliore per partizionare un disco SSD
In primo luogo le partizioni su SSD devono essere “allineate” correttamente. Se sono disallineati, la velocità di lettura e scrittura potrebbe essere influenzata in negativo. Nelle versioni di Windows rilasciati prima di Vista, gli utenti devono allineare manualmente le partizioni. Ma con Windows 7, Windows 8 e Windows 11/10, tutte le partizioni create vengono allineate automaticamente su SSD. Tuttavia, se le partizioni SSD sono state utilizzate, vengono copiate da HDD (clonazione da HDD a SSD), con maggiore probabilità di disallineamento.
In secondo luogo, la partizione di sistema SSD (partizione di Windows) deve contenere almeno 10 GB di spazio libero per garantire maggiore velocità del computer. Se c’è meno spazio su tale partizione di sistema si consiglia di estenderlo (a tal proposito leggi come estendere partizione C: di sistema)
Infine, è consigliabile creare un’altra partizione su SSD, che consente di salvare diversi tipi di file in partizioni diverse. Ad esempio, Windows può essere installato nell’unità C, i giochi conviene che vengano salvati nell’unità D e tutti gli altri programmi installati nell’unità E.
Miglior Software per Partizionare Disco SSD
Ora che sappiamo come e perché conviene partizionare un disco SSD, possiamo passare alla fase pratica. Per partizionare un SSD occorre usare un software professionale e qui di seguito consigliamo di provare Partition Assistant.
Con Partition Assistant è possibile sia allineare le partizioni del SSD, che effettuare tutte le operazioni di gestione delle partizioni del disco SSD (creazione, clonazione, ridimensionamento, cancellazione, ecc…)
Innanzitutto scarica e installa questo programma sul tuo PC Windows:
 Dopo l’installazione e l’avvio vedrai tale schermata principale:
Dopo l’installazione e l’avvio vedrai tale schermata principale:

Per allineare le partizioni del SSD è molto semplice: fai click col tasto destro sull’unità SSD in questione, clicca sull’opzione “avanzato” e infine clicca su “Allineare Partizione”
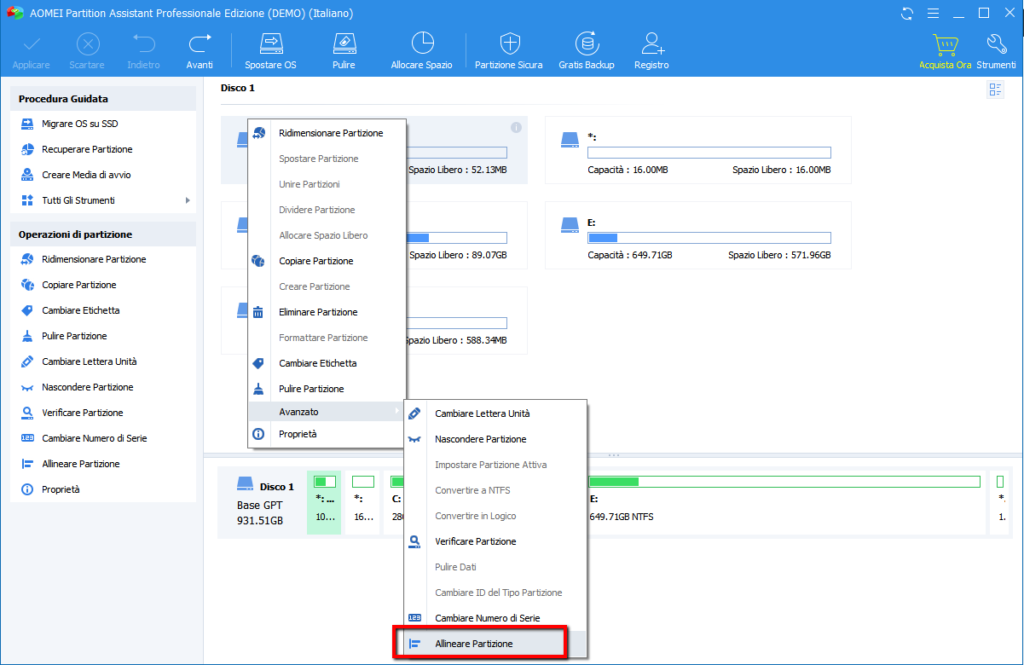
Nella schermata successiva dovrai impostare il settore della partizione per l’allineamento. Consigliamo agli utenti SSD di allineare la partizione nel settore 2048. È possibile utilizzare la dimensione predefinita.

Fatto ciò clicca su OK e poi dalla schermata principale clicca in alto su APPLICA per confermare.
Guide su come partizionare un SSD
Per partizionare il disco SSD potrai poi utilizzare tutte le funzioni che vedi elencate sulla parte sinistra del programma: estendere partizione SSD, copiare, unire, dividere partizioni SSD, formattare partizioni, cancellare, convertire, e tanto altro ancora. In pratica per l’SSD valgono le stesse guide e considerazioni che abbiamo visto nell’articolo su come partizionare un disco su PC:
- Creare Nuova Partizione SSD
- Ridimensionare partizione SSD
- Estendere partizione SSD
- Riallocare spazio libero SSD
- Unire partizioni SSD
- Dividere partizione SSD
Partizionamento SSD durante una prima installazione
Se hai appena acquistato un nuovo SSD e desideri utilizzarlo come unità principale allora quello che dovrai fare è semplicemente collegare l’SSD alla scheda madre e avviare l’installazione del sistema operativo tramite un supporto avviabile (ad esempio un’unità flash). L’installazione inizializzerà automaticamente l’SSD e ti porterà alla procedura guidata della partizione.
Qui vedrai tutto lo spazio non allocato sull’unità SSD e sarai in grado di creare tutte le partizioni che desideri.
Partizionare SSD senza alcun software
Ecco una guida passo passo su come partizionare l’SSD dopo il completamento del processo di inizializzazione.
- Fare clic con il tasto destro sull’unità che si desidera partizionare e selezionare “Nuovo volume semplice“.
- Qui potrai vedere tutto lo spazio su disco disponibile e selezionare la dimensione della partizione.
- Successivamente, assegnerai una lettera alla partizione. Tutte le opzioni disponibili appariranno come un menu a tendina.
- Successivamente, dovrai formattare il volume utilizzando un particolare file system. Consigliamo di utilizzare NTFS
- Alla fine, ti verranno mostrate tutte le opzioni che hai selezionato e verrà creata una partizione. Fai clic su “Fine” per uscire dalla configurazione.
Ti Potrebbe Interessare..

GloboSoft è una software house italiana che progetta e sviluppa software per la gestione dei file multimediali, dispositivi mobili e per la comunicazione digitale su diverse piattaforme.
Da oltre 10 anni il team di GloboSoft aggiorna il blog Softstore.it focalizzandosi sulla recensione dei migliori software per PC e Mac in ambito video, audio, phone manager e recupero dati.


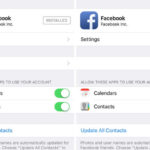

![[Risolto] Problema “Nessun Servizio” su iPhone](https://www.softstore.it/wp-content/uploads/2019/07/nessun-servizio-150x150.png)
