Chi possiede un PC Windows 11/10, ma anche versioni precedenti, potrebbe incorrere nel problema della “memoria insufficiente” più spesso di quanto si possa pensare. Non importa se hai una memoria RAM da 4, da 8 o 16GB… questo problema può impattare chiunque perchè, a quanto pare, nasce da una gestione errata da parte di Windows della memoria stessa. In attesa di aggiornamenti che risolvano definitivamente questo problema, qui di seguito cercheremo di dare indicazioni e possibili soluzioni.
Innanzitutto bisogna dire che non sempre, quando c’è un problema di memoria RAM insufficiente, appare un messaggio o avviso di errore come quello raffigurato qui di seguito e che ci invita a chiudere i programmi e i file aperti per evitare perdita di informazioni.

Spesso purtroppo il problema causa la chiusura improvvisa e inaspettata di tutti i file e applicazioni aperte sul computer, con conseguente perdita di dati e informazioni. Nei casi ancora più peggiori appare una schermata blu di Windows o il computer si riavvia addirittura da solo.
Ogni situazioni andrebbe analizzata a parte per capire qual’è l’applicazione che causa tale “sovraccarico” di memoria RAM e conseguente crash di sistema. In molti casi si nota che è il browser, es. Google Chrome, che se risulta con tante finestre aperte e/o tante estensioni installate, causa un aumento della RAM impegnata fino al suo esaurimento. Però non è la sola causa, e quindi occorre andare a cercare delle soluzioni che siano più “generali” possibili come quelle che descriviamo qui di seguito.
Possibili Soluzioni al Problema Memoria RAM Insufficiente Windows 11/10
SOLUZIONE n.1: Verifica il tuo browser (es. Chrome)
Se noti che il problema della memoria insufficiente si verifica specialmente mentre navighi in Internet tramite il tuo browser predefinito (es. Google Chrome) conviene focalizzarci su di esso per trovare la soluzione. Innanzitutto va detto che è normale che Chrome (ma anche altri browser come EDGE) consumino parecchia RAM, infatti basta fare CTRL+ALT+CANC e accedere a GESTIONE ATTIVITA‘ per vedere che ci sono più processi legati al browser e che consumano parecchi MB di memoria:
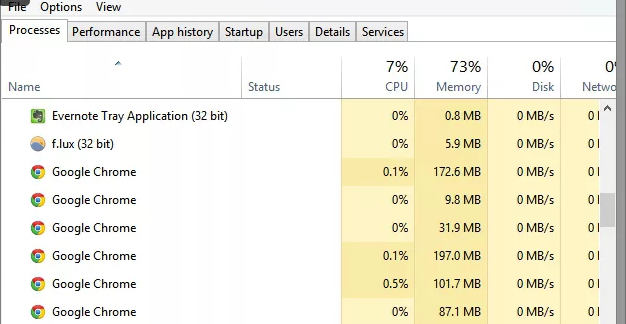
La presenza di più voci per Chrome (o per un altro browser) nasce dalla presenza di più schede aperte del browser e/o dalla presenza di più estensioni (plugin) attive su quel browser. Se noti problemi di memoria insufficiente dovuto al browser ti consigliamo quindi di iniziare a fare due cose:
- Accedi alle impostazioni del browser e cancella tutta la cache (e anche cronologia) che magari ha raggiunto valori elevatissimi
- Disattiva e/o disinstalle tutte le estensioni che non utilizzi perchè queste a volte possono richiedere parecchie risorse a livello di RAM
- Nel caso di Chrome, gigita nella barra degli indirizzi chrome://chrome e verifica se stai usando l’ultima versione di Chrome e cosa ancora più importante la versione a 64 bit, se il tuo PC lavora a 64 bit.
Fatte queste tre verifiche prova nuovamente a usare il computer e a navigare, se il problema si ripresenta prova a seguire le soluzioni alternative sotto descritte.
SOLUZIONE n.2: Disinstalla app sospette
A volte il problema della memoria insufficiente potrebbe anche essere causato da un programma o applicazione che, senza che tu te ne accorga, continua a lavora in background e a consumare le risorse di sistema. Per evitare ciò è molto semplice: basta fare CTRL+ALT+CANC e accedere a GESTIONE ATTIVITA‘ per vedere se ci sono applicazioni che sono in esecuzione e consumano memoria. Ordina tutte le applicazioni in base al consumo di Memoria e verifica le varie voci. Se trovi qualche app o servizio sospetto che consuma molta ram, selezionalo e clicca su TERMINA per farlo smettere di funzionare.
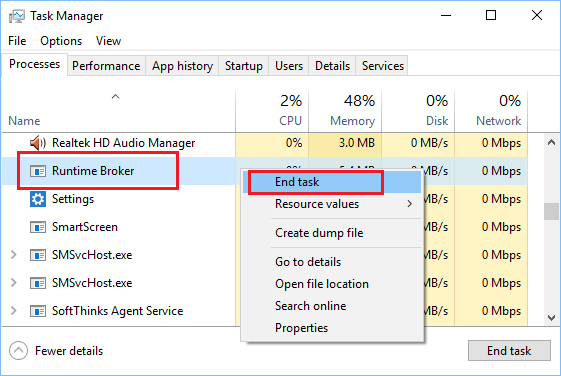
SOLUZIONE n.3: Aumenta memoria virtuale
Un altro modo per risolvere il problema della memoria insufficiente è quella di aumentare la memoria virtuale sul computer. Questa è la memoria che viene usata dalla ram per fare tutte le operazioni in tempo reale. Aumentanto tale memoria il tuo PC Windows 11/10 avrà più spazio per archiviare i file allocati. Ecco come fare.
1) Sulla tastiera premi il tasto Logo Windows e la X contemporaneamente per aprire un menu
2) Clicca su Impostazioni.
3) Ricerca Impostazioni Avanzate Sistema e poi premi su Visualizza impostazioni di sistema avanzate
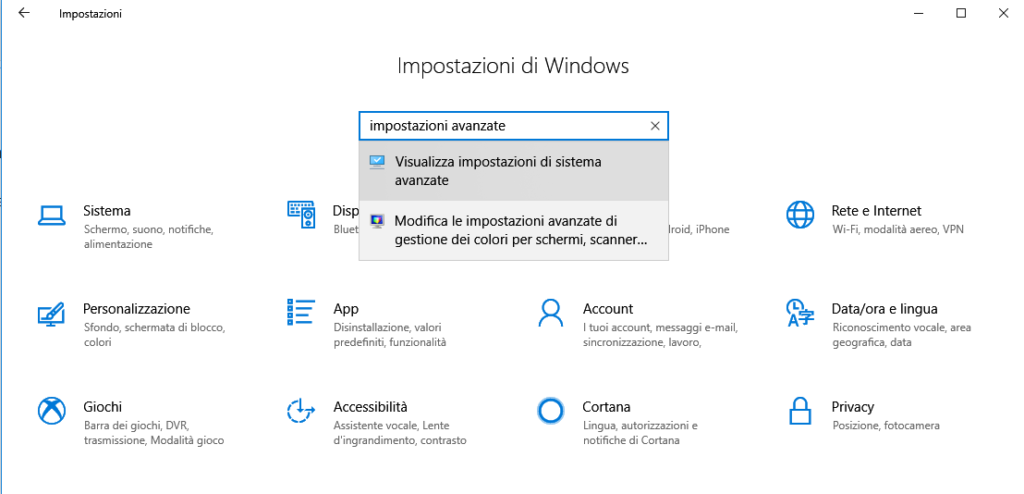
Nella finestra che si apre vai nella scheda AVANZATE e poi clicca su IMPOSTAZIONI come vedi dalla figura sotto:
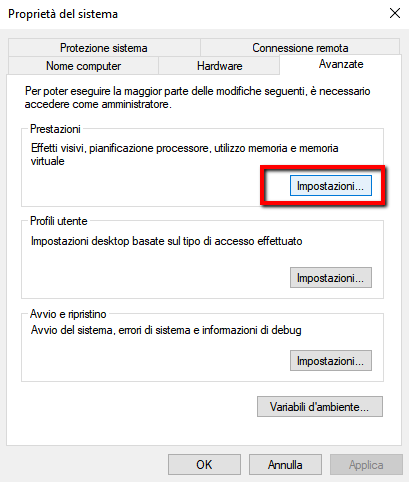
4) Nella nuova finestra vai sotto la scheda AVANZATE e poi clicca in basso su CAMBIA
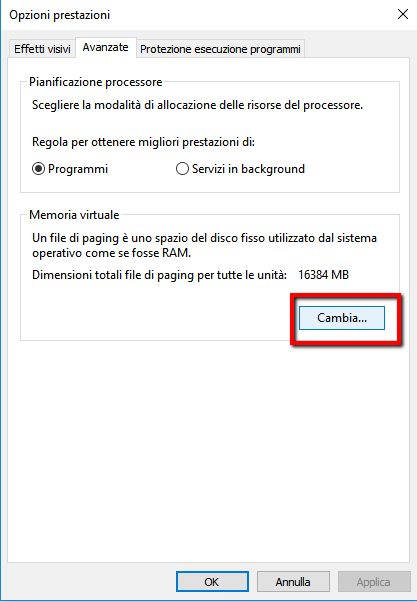
5) Deselziona in alto il box Gestisci automaticamente dimensione file paging per tutti i dischi. Seleziona il disco (preferibilmente non C:\ e nemmeno un disco di tipo SSD) e poi in basso clicca su Dimensione Personalizzata per impostare un valore di minimo e massimo.
Clicca IMPOSTA e poi su OK.
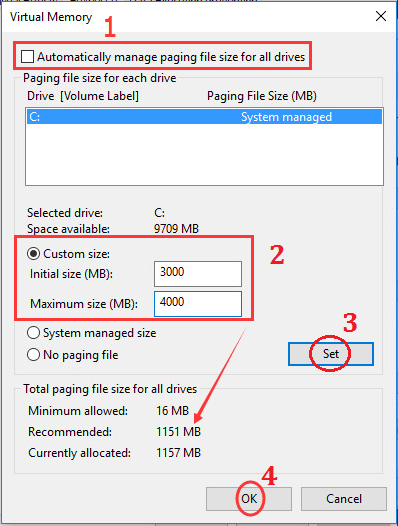
SOLUZIONE n.4: Fai una Pulizia della memoria
Altra possibile soluzione al problema è quello di usare un software che vada a fare una bella pulizia nella memoria del nostro PC Windows. Puoi ad esempio utilizzare il programma Wise Cleaner che ha al suo interno tutti gli strumenti utili per andare a scansionare la memoria del computer, anche la RAM, e a cancellare tutto ciò che è superfluo. Molti utenti, dopo l’uso di questo programma hanno riscontrato notevoli miglioramenti di prestazioni del computer e del sistema operativo Windows 11/10.
A tal proposito ti consigliamo di leggere la seguente guida: come liberare memoria su PC Windows con Wise Cleaner
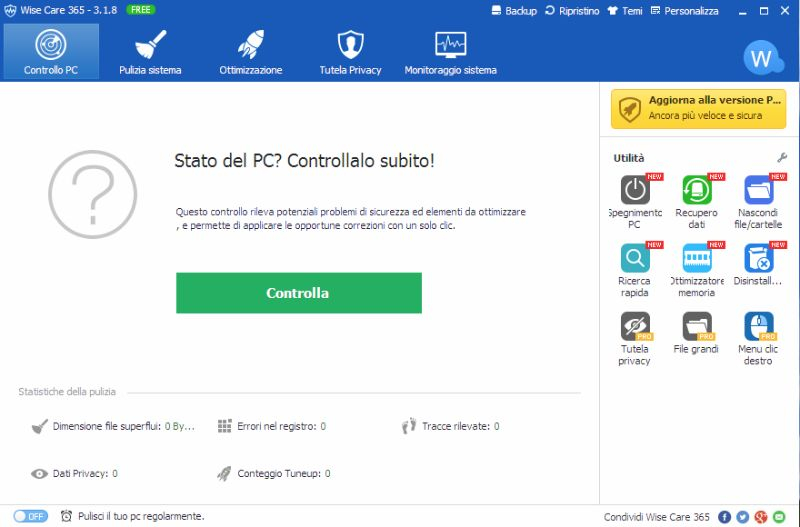
Ti Potrebbe Interessare..

GloboSoft è una software house italiana che progetta e sviluppa software per la gestione dei file multimediali, dispositivi mobili e per la comunicazione digitale su diverse piattaforme.
Da oltre 10 anni il team di GloboSoft aggiorna il blog Softstore.it focalizzandosi sulla recensione dei migliori software per PC e Mac in ambito video, audio, phone manager e recupero dati.


![[Risolto] Foto e Video WhatsApp non si Vedono in Galleria?](https://www.softstore.it/wp-content/uploads/2021/09/media-whatsapp-galleria-salvare-150x150.png)


