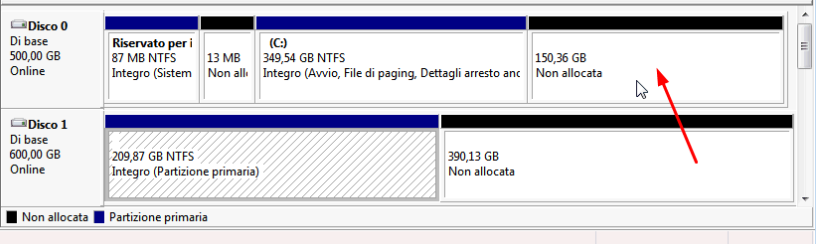Lo spazio non allocato è quella parte di disco con spazio libero e non in uso. Questo è uno spazio a tutti gli effetti “sprecato” perché nessuna applicazione può salvare dati in esso e non è possibile utilizzarlo in altro modo. Lo spazio non allocato nasce nel momento in cui non c’è nessuna partizione in quella parte di disco e l’unico modo per recuperare tale spazio è quello di formattarlo impostando poi un certo file system.
Se sul tuo computer riscontri la presenza di uno spazio non allocato, qui di seguito vedremo come risolvere il problema. Se ti stai chiedendo come mai si è formato questo spazio su disco, c’è da dire che le cause possono essere diverse. Una di queste cause potrebbe essere legata alla presenza di dischi MBR e GPT. Infatti, come saprai, un disco MBR (Master Bootable Record) supporta la capacità massima di 2 TB, fino a quattro partizioni primarie o tre partizioni primarie più una partizione estesa. Invece GPT (tabella di partizione GUID) supporta più di 2 TB e un numero quasi illimitato di partizioni. Quindi, se hai un disco superiore a 2TB, ad esempio di 4TB ma basato su metodo di partizione MBR avrai ben 2TB di spazio non allocato. In questo caso la soluzione è quella di convertire disco MBR in GPT senza cancellare dati sfruttando un programma come Partition Assistant che analizzeremo anche nella soluzione n.1 sotto descritta.
Se lo spazio non allocato sul disco dipende da altri fattori e vuoi recuperare quello spazio su disco, ecco qui di seguito due soluzioni da adottare. Alcune di queste soluzioni possono prevedere la formattazione di quel disco, quindi se hai dei dati importanti su di esso e non vuoi perderli ti consigliamo di provare a recuperare dati da spazio non allocato prima di procedere con le altre operazioni.
Soluzione n.1: Partition Assistant
Partition Assistant è un software professionale di gestione partizioni su PC Windows. Con questo programma è possibile convertire disco MBR in GPT per risolvere il problema dello spazio allocato nel caso in cui la causa fosse proprio questa.
Oppure è possibile utilizzare questo programma per andare a rendere riutilizzabile lo spazio non allocato su disco. Ecco i passaggi da seguire.
1. Innanzitutto scarica e installa Partition Assistant sul tuo computer
2.Dopo l’installazione e l’avvio del programma, nell’interfaccia principale potrai vedere dove si trova lo spazio non allocato e quindi capire il disco in questione. Fai clic con il pulsante destro del mouse sullo spazio non allocato e clicca su “Creare Partizione” come mostrato nella figura seguente:

3. Si aprirà una finestra in cui potrai specificare le dimensioni e la posizione della nuova partizione, potrai assegnare una lettera di unità e scegliere il file system (di default è assegnato NTFS). Poi fai click su “OK” per continuare.

4. Ritornerai nell’interfaccia principale e qui dovrai cliccare in alto su “Applicare”> “Procedi” per confermare l’operazione.
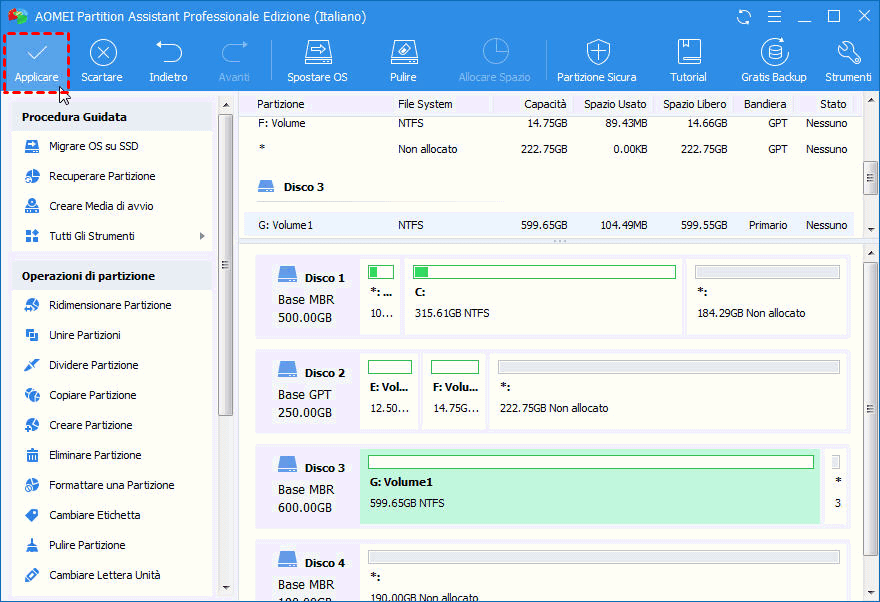
Tutto qui. A questo punto quello spazio non allocato sarà nuovamente utilizzabile per la scrittura e salvataggio dei dati. Oltre a creare una partizione sullo disco non allocato potrai anche effettuare operazioni come unire partizioni in modo da unire quello spazio non allocato ad un disco con una partizione già allocata e adiacente.
Soluzione n.2: Formattazione tramite CMD
Diskpart è lo strumento integrato in Windows che consente di gestire le partizioni tramite riga di comando. Con questa funzione è possibile creare partizioni, formattare partizioni, eliminare partizioni e così via. È anche possibile utilizzare questo strumento per formattare il disco non allocato in modo da renderlo nuovamente utilizzabile. Ecco i passaggi da seguire.
1. Premi Windows + R per aprire la finestrella “Esegui“.
2. In tale finestrella digita il comando diskpart e poi Invio per eseguire Diskpart.
3. Nella finestra che si apre digita i seguenti comandi premendo Invio dopo ogni comando:
- list disk – per mostrare la lista dei dischi disponibili
- select disk X – X è il numero del disco non allocato da formattare
- create partition primary
- format fs=fat32
- assign letter f – puoi assegnare una qualsiasi lettera al posto di “f”
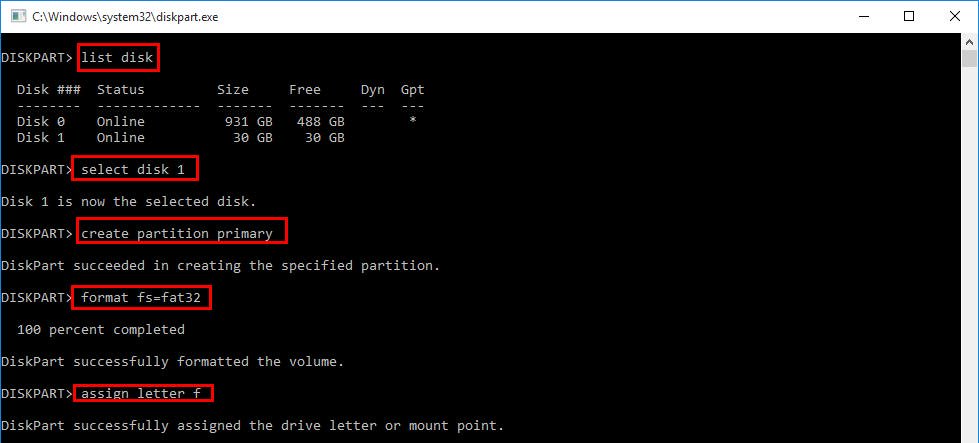
Al termine della formattazione il disco non sarà più “non allocato” e lo potrai vedere regolarmente in “Esplora file” di Windows.
Nota: Non è possibile creare partizioni su spazio non allocato su scheda SD o chiavetta USB e se si ha una o più partizioni. In tal caso se si prova a usare Diskpart, riceverai un messaggio di errore del tipo “No usable free extension was found“. Inoltre risulta impossibile formattare uno spazio su disco non allocato maggiore di 32 GB come file system FAT32. Per superare tutti questi limiti è consigliabile utilizzare un software come Partition Assistant visto nella prima soluzione sopra.
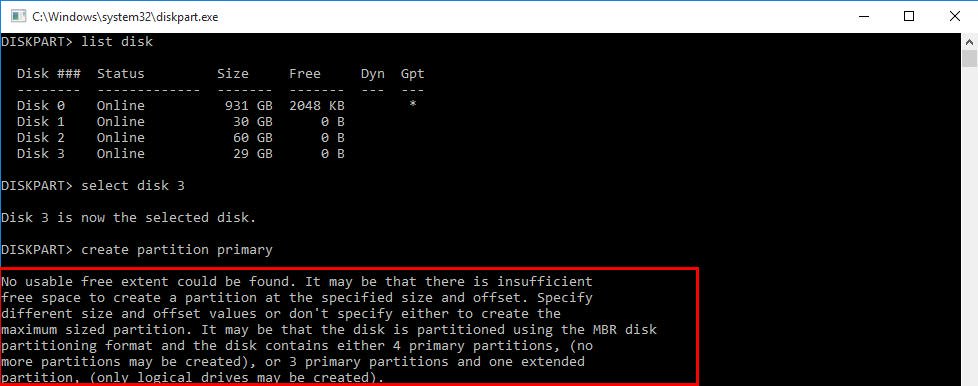
Ti Potrebbe Interessare..

GloboSoft è una software house italiana che progetta e sviluppa software per la gestione dei file multimediali, dispositivi mobili e per la comunicazione digitale su diverse piattaforme.
Da oltre 10 anni il team di GloboSoft aggiorna il blog Softstore.it focalizzandosi sulla recensione dei migliori software per PC e Mac in ambito video, audio, phone manager e recupero dati.