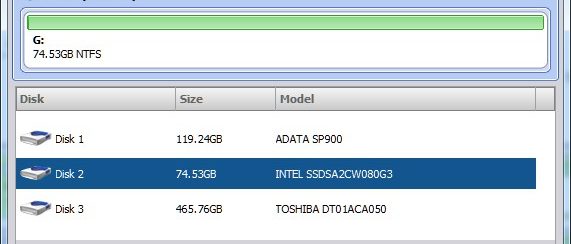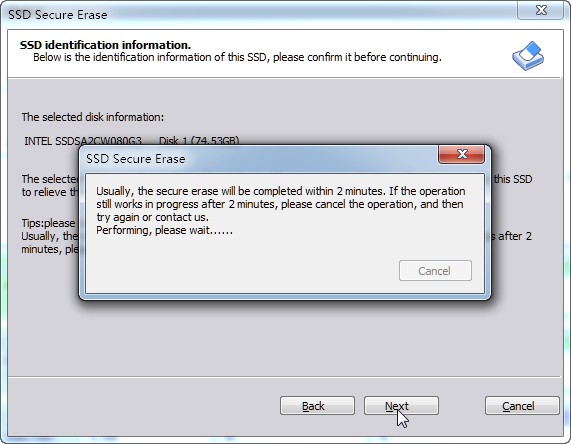A volte può nascere l’esigenza di cancellare, anzi di distruggere (cioè eliminare definitivamente) tutti i dati sul disco. Ad esempio se si deve vendere o regalare il proprio computer, o se si hanno dati sensibili nella memoria del hard disk o SSD, l’unico modo per evitare che quei dati possano essere resi visibili (anche in seguito ad una formattazione) è di andare ad eseguire un processo di “distruzione” dei file, processo che può avvenire solamente effettuando più scritture sul disco, di dati random di ogni tipo.
Se non si fa questo processo di sovrascrittura dei dati è sempre possibile poter recuperare dati cancellati dal PC, utilizzando un programma come Data Recovery. Qui di seguito quindi vogliamo mostrare i passi per la procedura inversa, ossia come distruggere file su hard disk e SSD, in modo da proteggere al 100% la tua privacy.
Come Distruggere File su Hard Disk
Abbiamo già visto come cancellare dati dall’hard disk, in modo più o meno sicuro. Però se vuoi eseguire una vera e propria distruzione dei dati, e svuotare completamente il disco, consigliamo di usare un software professionale come Partition Assistant.
Prima di utilizzare questo programma per eliminare definitivamente tutti i dati ecco alcune cose preliminari da fare:
- Esegui il backup di quei dati utili che non desideri cancellare dal disco
- Devi sapre che il disco diventerà vuoto non appena i dati verranno cancellati e potrai utilizzare pienamente questo disco ripartizionandolo
- Windows non consente di rimuovere dati dal disco di sistema quando esso è in esecuzione. Pertanto, per cancellare tutti i dati sul disco di sistema, è necessario creare un dispositivo di avvio e fare il clean in modalità Windows PE.
Detto ciò vediamo come si usa Partition Assistant per pulire definitivamente un disco.
Passo 1. Scarica e installa Partition Assistant dal link seguente
 All’avvio del programma vedrai la seguente interfaccia principale:
All’avvio del programma vedrai la seguente interfaccia principale:

Passo 2. Fai click col tasto destro del mouse sulla partizione o hard disk in questione e clicca sull’opzione “PULIRE DISCO“.
Si aprirà la seguente finestra in cui dovrai scegliere il metodo di “distruzione file” che desideri applicare.

Passo 3. Avvia distruzione File
Maggiore è il numero di volte che il sistema effettua la sovrascrittura e cancellazione dei file, tanto più sicuro sarà l’intera operazione. Clicca su OK dopo aver selezionato il metodo di cancelazione e infine clicca su Applica nella schermata iniziale per confermare e procedere.
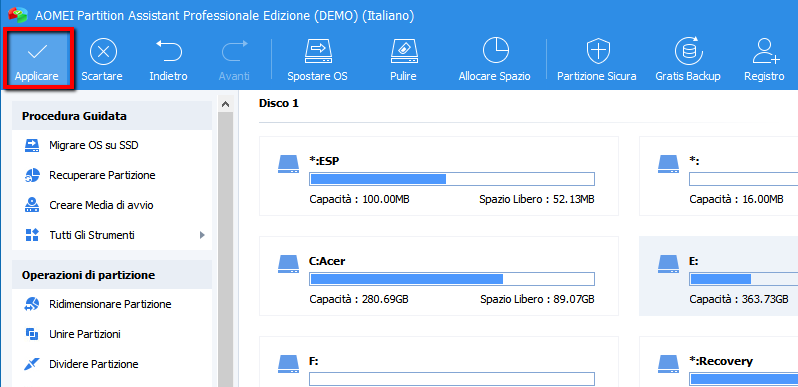
#2. Come Distruggere File su SSD
Step 1. Scarica e installa Partition Assistant dal link seguente
 All’avvio del programma vedrai la seguente interfaccia principale:
All’avvio del programma vedrai la seguente interfaccia principale:

Step 2. Seleziona la funzione “SSD Cancellazione Sicura” sulla sinistra del programma

Nota: Questa funzione rimuove tutti i dati sul SSD e i dati eliminati non possono essere recuperati nemmeno dai software professionali di recupero dati, quindi assicurati di aver eseguito il backup o di aver trasferito dati importanti in un altro luogo sicuro.
Step 3. Seleziona il disco SSD che vuoi svuotare definitivamente
Step 4. Il programma mostrerà tutte le informazioni del SSD selezionato. Se il disco risulta in uno stato “congelato” non potrà essere svuotato
A questo punto è necessario effettuare un “hot swap” ossia collegamento e/o lo scollegamento del SSD anche a sistema avviato. Ecco i passaggi da seguire
1. Apri il coperchio posteriore del computer o la shell del disco rigido.
2. Individua l”unità a stato solido che vuoi svuotare
3. Scollega il cavo di alimentazione dell’unità SSD.
4. Scollegar il cavo dati SATA dall’unità SSD.
5. Ricollega il cavo dati SATA sulla porta SATA del disco rigido.
6. Infine, ricollega il cavo di alimentazione al connettore di alimentazione del disco rigido, completando quindi l’operazione di “Hot Swap”.
Nota: Non spegnere il computer e non chiudere il programma durante questa fase!
L’operazione di Hot Swap descritta sopra, andrà a sbloccare il disco SSD. Adesso potrai procedere con la distruzione dei file su di esso.
Step 5. Attendi pazientemente la fine del processo di cancellazione dati (“erasing”)
Fatto! Il tuo SSD sarà completamente svuotato e come nuovo.
Ti Potrebbe Interessare..

GloboSoft è una software house italiana che progetta e sviluppa software per la gestione dei file multimediali, dispositivi mobili e per la comunicazione digitale su diverse piattaforme.
Da oltre 10 anni il team di GloboSoft aggiorna il blog Softstore.it focalizzandosi sulla recensione dei migliori software per PC e Mac in ambito video, audio, phone manager e recupero dati.