Se ti trovi in questa pagina molto probabilmente sei alla ricerca di un modo semplice, veloce e sicuro per migrare il sistema operativo Windows su un nuovo disco SSD. Prima però di vedere come fare tale operazione delicata cerchiamo di chiarire meglio i vari concetti, e di capire perchè conviene trasferire Windows su SSD.
Sommario
Differenze tra disco SSD e HDD
SSD – Solid State Drive: Una sorta di disco rigido costituito da chip di memoria elettronici a stato solido e costituito da unità di controllo (chip flash) e unità di memorizzazione (DRAM – chip di memoria dinamica di accesso remoto). È simile all’hard disk per molti aspetti, nella definizione e nella stipulazione di interfaccia, per funzionalità e utilizzo, in aspetto e dimensioni. È ampiamente utilizzato nell’industria militare, IT, nell’aviazione e in molti altri campi.
HDD – Hard Disk Drive: È il tipi di archivio più semplice per computer. Di solito, il disco locale che contiene le unità C, D e F nel computer sono tutte unità hard disk. La capacità del disco può essere 80G, 160G, 750G, 1TB, 2TB … Ha quindi una grande capacità con prezzo basso, quindi molto adatto per uso domestico. Solo l’hard disk di tipo SCSI ha una capacità relativamente piccola ed è costosa, ma si caratterizza per le buone prestazioni ed elevata stabilità, quindi applicata solitamente nel settore high-tech.
Principali Vantaggi del disco SSD
Perché si tende sempre più ad avere il sistema operativo Windows su SSD e non su HDD? Ecco i principali vantaggi del SSD:
- Più veloce sia in lettura che scrittura, rispetto al tradizionale hard disk.
- Riduce la possibilità di perdita di dati
- Non c’è rumore durante il funzionamento
- Può funzionare sotto una vasta gamma di temperature (da -10 a 70 ℃) rispetto al disco di tradizione (da 5 a 55 ℃)
- È leggero e facile da trasportare
- Ha un consumo energetico inferiore rispetto al disco rigido tradizionale.
Poiché SSD fornisce una velocità di elaborazione più elevata, ecco che conviene impostare SSD come disco di sistema per ottenere prestazioni migliori e ridurre il tempo di avvio di Windows.
Come trasferire Windows su SSD?
AOMEI Partition Assistant è un programma di gestione partizioni del disco che al suo interno presenta una nuova funzione denominata “Migrazione guidata del sistema operativo su SSD “, appositamente progettata per gli utenti che vogliono clonare sistema operativo dal vecchio disco rigido HDD a uno nuovo SSD senza reinstallare Windows e nemmeno le applicazioni. Supporta sia dischi MBR che GPT. Con questo software, non è necessario quindi preoccuparsi di nulla e provvederà a fare tutto in modo semplice ed automatico.
NB: Se si desidera eseguire la migrazione da un disco MBR ad un disco GPT (leggi differenza tra MBR e GPT), assicurati che la scheda madre supporti l’avvio di EFI o UEFI.
Scarica Partition Assistant
Innanzitutto scarica e installa Partition Assistant sul tuo PC dal link seguente:
Step1. Installa ed avvia Partition Assistant. Nella schermata iniziale apparira il grafico con la suddivisione delle partizioni del sistema.

Trasferimento OS su SSD
Dalla sinistra del programma clicca sulla funzione “Migrare OS in SSD o HDD”
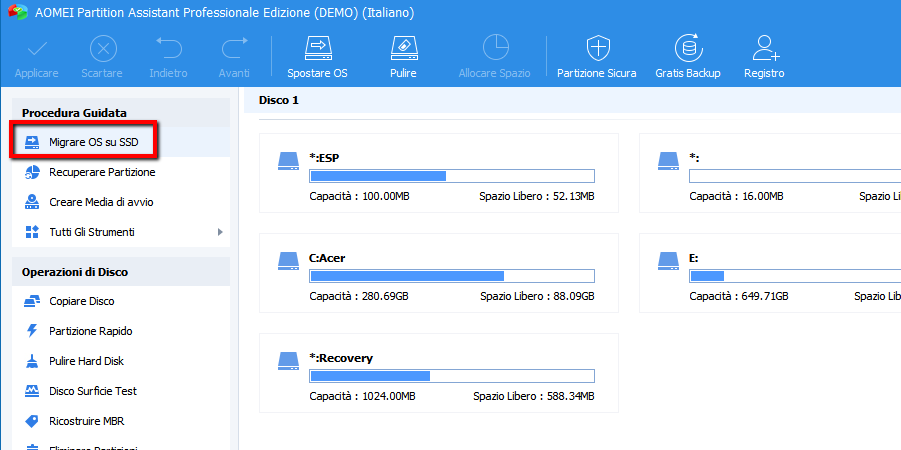
e si aprirà questa finestra:

Step2. Clicca su “Avanti” per iniziare la procedura guidata. La prima cosa che ti verrà chiesta di fare è quella di selezionare lo spazio non allocato sul disco SSD

Step3. Clicca Avanti per procedere con la modifica di informazioni varie come dimensione, lettera disco, tipologia disco (partizione primaria se si vuole installare Windows su di esso).

Step4. Come ultimo step apparirà una schermata che riporta questa avvertenza: “al termine della migrazione, suggeriamo di non avviare il computer da SSD direttamente. Per rendere il sistema operativo avviabile dal disco di destinazione è consigliabile spegnere il computer dopo che la migrazione viene completata. Poi disconnettere il disco sorgente e collegare questo disco al socket del disco sorgente. Il disco sorgente potrebbe essere collegato ad un altro socket come dispositivo di archiviazione secondario”. Clicca su “Termina” per completare l’operazione.

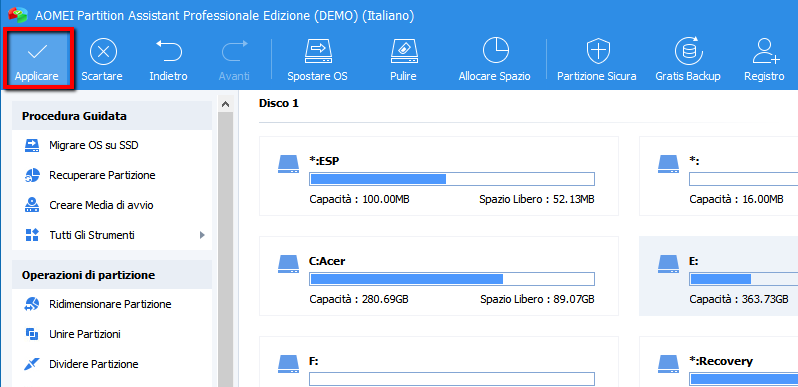
Note:
- Questa operazione comporta la partizione di sistema, quindi l’operazione verrà completata sotto la modalità PreOS
- Se si esegue la migrazione del sistema operativo tra i dischi MBR e GPT, bisogna accedere al BIOS e modificare l’impostazione di avvio (circa l’impostazione di avvio, controlla la scheda madre o il computer) quando la migrazione del sistema viene completata.
Ti Potrebbe Interessare..

GloboSoft è una software house italiana che progetta e sviluppa software per la gestione dei file multimediali, dispositivi mobili e per la comunicazione digitale su diverse piattaforme.
Da oltre 10 anni il team di GloboSoft aggiorna il blog Softstore.it focalizzandosi sulla recensione dei migliori software per PC e Mac in ambito video, audio, phone manager e recupero dati.






