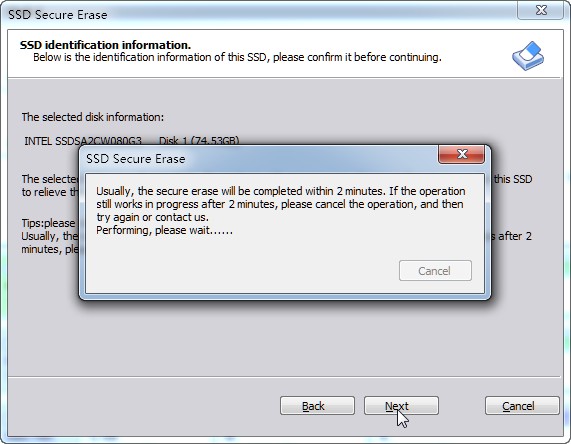Il modo di scrivere dati su un disco SSD è completamente diverso da quello su un HDD (hard disk tradizionale), quindi non è possibile usare la procedura standard usata per cancellare dati su HD per resettare un disco SSD. Come forse già saprai, la scrittura intensiva di dati su un disco SSD va anche a ridurre le sue prestazioni e a ridurre la sua durata media di vita.
Secure Erase è una funzionalità per SSD (unità a stato solido) che assicura che tutti i dati memorizzati sul dispositivo di archiviazione SSD vengano completamente rimossi e quindi l’SSD ritorni al suo livello di prestazioni ideale originale. (A tal proposito leggi anche come ottimizzare e velocizzare SSD)
Secure Erase richiede solo pochi secondi per essere completato. In base alle diverse porte di connessione utilizzate, il tempo può variare di poco. Funziona meglio quando è collegato direttamente ad una porta SATA. Non è invece possibile eseguire una cancellazione sicura tramite porta USB perché potrebbero sorgere problemi.
Alcuni SSD sono già dotati di un’utilità SSD Secure Erase per aiutarti a cancellare in modo sicuro i dati su SSD, come Samsung Magician, Intel SSD Toolbox e SanDisk SSD Toolkit. Tuttavia, funzionano solo con i propri SSD e non con tutti gli altri. Fortunatamente, a prescindere dalle marche di dischi SSD che utilizzi, puoi sempre utilizzare il software Partition Assistant per cancellare dati su disco SSD in modo sicuro sul tuo PC Windows.
Quando è necessario fare una Secure Erase su SSD?
Ecco i tre casi più frequenti che possono portare l’utente a voler cancellare dati e resettare disco SSD in modo sicuro e definitivo.
- Ripristinare SSD alle prestazioni originali (stato di fabbrica)
Se hai riscontrato un calo delle prestazioni del tuo disco SSD potresti pensare di ripristinarlo alle condizioni originali (stato di fabbrica) eseguendo una cancellazione sicura dei dati.
Come accennato, il Secure Erase SSD cancellerà tutti i dati sull’SSD in modo DEFINITIVO e quindi non potranno essere più recuperati. Pertanto, è consigliabile fare un backup dei dati per poi ripristinarli in seguito al Secure Erase.
- Cancellare dati disco SSD senza danneggiarlo
Se si desidera eseguire una nuova installazione di Windows 11/10/8/7, è possibile eseguire una cancellazione sicura perché il formato normale non può realmente pulire il disco SSD e comprometterebbe la durata media di vita SSD.
- Proteggere la privacy
Al giorno d’oggi, l’uso dei file digitali sono in netta crescita e per questo occorre essere molto più attenti alla privacy dei propri dati.
A condizione che tu abbia usato il vecchio SSD per un po’ e tu voglia sostituirlo con uno più grande, cosa faresti con il tuo vecchio SSD? Se scegli di rivenderlo, donarlo o regalarlo a uno dei tuoi amici, dovresti assicurarti che tutti i tuoi dati vengano completamente rimossi e non siano recuperabili. Se si formatta semplicemente l’SSD, i dati potranno essere ripristinati. Ecco perchè diventa necessario eseguire una cancellazione sicura per garantire che i dati non siano più recuperabili.
Come Cancellare SSD in modo Sicuro con Partition Assistant
Partition Assistant è un ottimo strumento “SSD Secure Erase” che consente di cancellare in modo sicuro qualsiasi disco SSD su PC Windows. Ecco i semplici passaggi da seguire.
Step 1. Collega il tuo disco SSD al PC tramite porta SATA. Poi scarica e installa Partition Assistan sul computer.
Step 2. Dal menu a sinistra di Partition Assistant clicca su “SSD Cancellazione Sicura” e clicca su “Avanti”. Oppure seleziona col tasto destro del mouse il disco SSD e poi clicca sulla funzione “SSD Cancellazione Sicura”.

Step 3. Seleziona il disco SSD che vuoi “resettare” e clicca su “avanti”
Step 4. Verifica che il disco SSD sia corretto e poi procedi cliccando su AVANTI
A volte, il Secure Erase SSD richiede l’hot-swapping dell’unità per sbloccarlo dallo stato congelato. Per evitare problemi imprevisti, procedi nel seguente modo:
1. Apri la custodia del computer. Se si tratta di un laptop, apri il coperchio posteriore del computer o il guscio dell’unità.
2. Individua l’SSD che deve essere cancellata in modo sicuro.
3. Scollega il cavo di alimentazione dall’unità SSD.
4. Scollega il cavo dati SATA dall’unità SSD.
5. Ricollega il cavo SATA alla porta SATA sull’unità SSD.
6. Infine, ricollega il cavo di alimentazione al connettore di alimentazione dell’SSD per completare l’hot-swap.
Step 5. Fai clic su Avanti per avviare la cancellazione del SSD
Tutto qui.
Ti Potrebbe Interessare..

GloboSoft è una software house italiana che progetta e sviluppa software per la gestione dei file multimediali, dispositivi mobili e per la comunicazione digitale su diverse piattaforme.
Da oltre 10 anni il team di GloboSoft aggiorna il blog Softstore.it focalizzandosi sulla recensione dei migliori software per PC e Mac in ambito video, audio, phone manager e recupero dati.